- 01 - Préparation & Création Jimdo
- 02 - Se connecter à Jimdo
- 03 - Modifier votre menu
- 04 - Ajouter du Contenu
- 05 - Recadrer une image
- 06 - Copier / Coller
- 07 - Déplacer un élément
- 08 - Centrer un titre 1, 2 ou 3
- 09 - Ajouter un PDF
- 10 - Ajouter Formulaire contact
- 11 - Ajouter une Page cachée
- 12 - Ajouter Tableau de tarifs
- 13 - Ajouter un Plan Google Maps
- 14 - Importer Vidéo Youtube...
- 15 - Hack Vidéo Iframe
- 16 - Ajouter un Blog
- 17 - Modifier Fond Arrière-plan
- 18 - Ajouter un FAVICON
- 19 - Ajoutez vos réseaux sociaux
- 20 - Supprimer le fond d'une photo
- 21 - Photos libre de droits
- 22 - Modifier Styles et Couleurs
- 24 - Utilisation Ecommerce
- 25 - Traductions
- 26 - Statistiques
- 27 - Référencement (SEO)
- 28 - Avis Google
- 29 - Domaine et Hébergement
- 30 - Google Tag Manager
Optimiser une image !
1° astuce, utiliser un code dans le texte alternatif
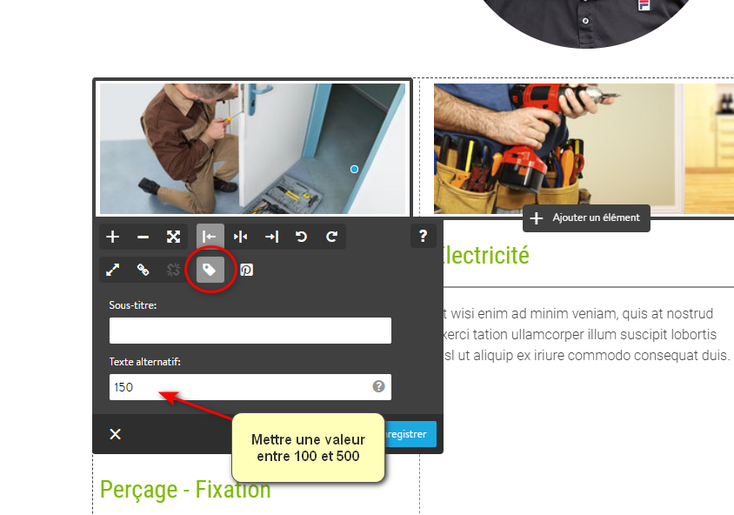
Vous devez cliquer sur l'image, puis cliquer sur SOUS TITRE et TEXTE ALTERNATIF et mettre un chiffre entre 100 et 500 de 50 à 50 exemple 100, 150, 200.... 500
2° astuce : Retoucher et recadrer une photo avec FOTOR pour avoir le même ratio, exemple format 16/9, format carré etc...
PHOTO ORIGINALE :
Depositphotos_30355391_xl-2015.jpg
dimensions : 5616 x 3700 pixels
Taille : 10,7 Mo
Une fois ajouté dans jimdo :
Nouvelle dimension : 640 x 427
Taille : 100 ko

PHOTO redimensionné avec PAINT:
Depositphotos_30355391_xl-2015.jpg
dimensions : 1600 x 1066 pixels
Taille : 673 ko
Une fois ajouté dans jimdo :
Nouvelle dimension : 354 x 256
Taille : 39 ko

Si on redimensionne la photo à la taille finale :
PHOTO redimensionné avec PAINT:
Depositphotos_30355391_xl-354.jpg
dimensions : 354 x 256 pixels
Taille : 96 ko

si on selectionne la photo redimensionné avec paint ci dessus et qu'on utilise le site en ligne pour compresser l'image :
PHOTO redimensionné avec PAINT et https://imagecompressor.com/fr/:
Depositphotos_30355391_xl-354.jpg
dimensions : 354 x 256 pixels
Taille : 31 ko

Si la photo est cliquable pour agrandissement :
PHOTO ORIGINALE :
Depositphotos_30355391_xl-2015.jpg
dimensions : 5616 x 3700 pixels
Taille : 10,7 Mo
Une fois ajouté dans jimdo :
Nouvelle dimension : 640 x 427
Taille : 100 ko
Si on clic dessus :
Elle garde la même dimension mais la taille a été réduite !
dimensions : 5616 x 3700 pixels
Taille : 2,66 Mo
PHOTO redimensionné avec PAINT:
Depositphotos_30355391_xl-2015.jpg
dimensions : 1600 x 1066 pixels
Taille : 673 ko
Une fois ajouté dans jimdo :
Nouvelle dimension : 354 x 256
Taille : 39 ko
Si on clic dessus :
Elle garde la même dimension mais la taille a été réduite !
dimensions : 1600 x 1066 pixels
Taille : 424 ko
Conclusion : Jimdo optimise très bien vos photos, mais pour encore plus optimisé la taille et donc le poid de vos photos vous pouvez utiliser paint pour redimensionner vos photos à une taille de 1600 pixels
Utilisation de PAINT :
Attention : Si votre photo ou de fond est supérieur à 1600 pixels de large, vous devez faire une modification de sa taille, en utilisant soit un logiciel de retouche photo soit avec PAINT :
- 1° Dans l'explorateur de Windows faire un clic droit sur la photo puis choisir ‘MODIFIER
- 2° cliquer sur ‘REDIMENSIONNER et cocher PIXEL puis Modifier la taille à 1600 pixel de large
- 3° Cliquer sur ‘Enregistrer' sous pour valider
- 4° Ajouter à la fin du nom du fichier « -1600 » pour la différencier de la photo d’origine.
- 5° Cliquer sur la croix pour fermer paint.
Nouveauté : Vous pouvez minimiser encore plus votre photo tout en gardant la même qualité d'image en utilisant le site en ligne : https://imagecompressor.com/fr/
Faire un collage avec Fotor
Dernière mise à jour : 02/07/2024


